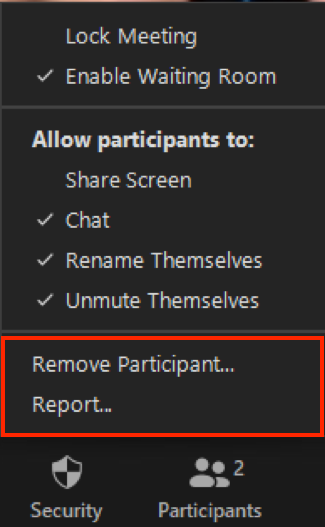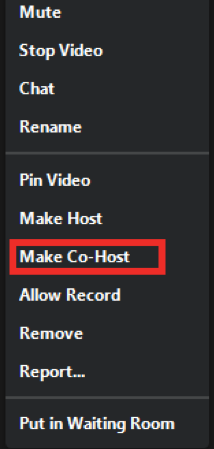Permissions in a Meeting
Change Sharing Options
-
Click the arrow on the Share Screen button.

-
From the Share Screen menu, click Advanced Sharing Options.
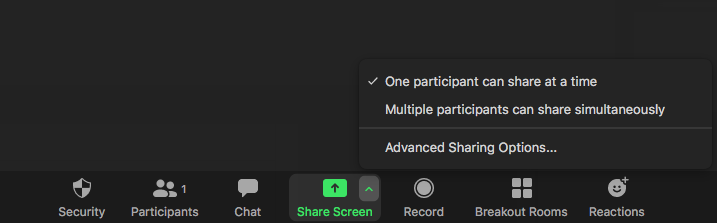
-
In the Advanced Sharing Options menu, you can change the content sharing permissions for participants and hosts.
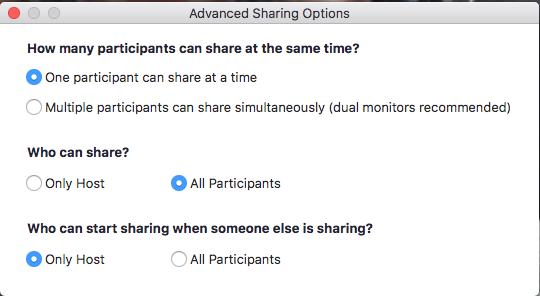
Change Security Permissions
-
Click the Security button.

-
Enable/disable any of the following options
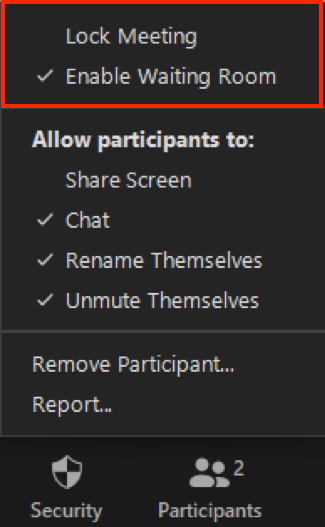
-
Enable/disable any of the participant permissions.
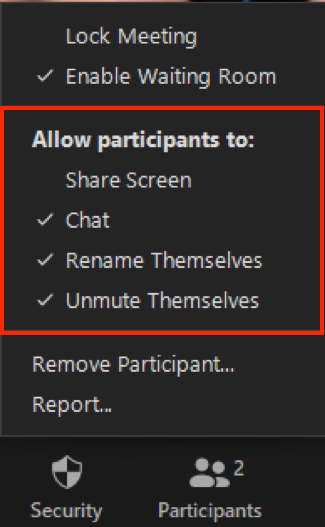
-
Click Remove Participant... to remove any participant from your meeting.